Manuál ATN X-Sight 4K
Obsah
Používanie klávesnice a rolovacieho kolieska
Príprava zariadenia
rozbaľovaní
Pred použitím zariadenia musíte vykonať nasledujúce kroky:
- Otvorte baliaci box, odstráňte X-Sight 4K.
- Overte si, či vaše políčko má nasledovné: Optický, Optický kryt, Slnečník, Gumový očný kúsok, IR iluminátor (len s X-Sight 4K Pro), Krúžky (len s X-Sight 4K Pro).
- Skontrolujte zariadenie na poškodenie optických povrchov, tela, očiek, ovládacích tlačidiel atď.
- Uistite sa, že všetky optické povrchy sú čisté a pripravené na použitie.
POZNÁMKA:
Ak chýba nejaké príslušenstvo alebo je rozbité, obráťte sa na zákaznícky servis
ATN na čísle 1.800.910.2862.
Nabíjanie zariadenia
Zariadenie je vybavené portom USB (typ C). Nájdete ju pod
gumovým uzáverom na pravej strane zariadenia (čiapky sú označené príslušnou
ikonou).
Do vášho rozsahu je zahrnutý nabíjací kábel USB (typ C). Zapojte kábel do
nástennej nabíjačky USB, ktorá má výkon 2 ampéry (nabíjačka nie je súčasťou dodávky).
Nabíjajte svoj priestor po dobu 6 hodín pomocou nabíjačky 2A USB. Upozornenie pomocou stenovej nabíjačky s nižšou intenzitou bude trvať dlhšie, kým sa nabije váš rozsah.
- Odporúčaná nabíjačka je 2A USB nabíjačka.
- Doba nabíjania batérie (od 0 do 100%) je 6 hodín s 2A USB nabíjačkou.
- Doba prevádzky batérie je 18 hodín pri jednom nabití.
Porty MicroSD a USB C
Prístroj je vybavený portmi microSD Card a USB (typ
C). Nájdete ich pod gumovými čiapkami na pravej strane zariadenia
(označili sme čiapky príslušnými ikonami).
Ak chcete otvoriť kryt gumového portu, opatrne nadvihnite gumový kryt a vysuňte
ho z cesty.
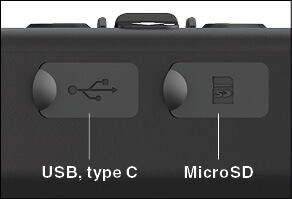
POZNÁMKA:
Pred vložením formátovanej karty micorSD do príslušného portu skontrolujte, či
je zariadenie vypnuté.
- Pred použitím karty vždy naformátujte novú kartu microSD.
- Vložte kartu microSD podľa obrázka.
- Na zaistenie karty microSD použite tenký predmet (mincu, papierovú sponu) po jej vložení do zásuvky.
- Vráťte kryt do pôvodnej polohy.

POZNÁMKA:
Na vloženie karty microSD je iba jeden správny smer.
Nevyťahujte kartu microSD do portu, ktorý by mohol spôsobiť poškodenie obidvoch
obvodov a samotnej karty.
Ak chcete kartu microSD vytiahnuť z portu, mierne ju zatlačte pomocou tenkého tenkého objektu, ktorý ste predtým urobili. Keď sa karta objaví niekoľko milimetrov, vytiahnite kartu prstami alebo pinzetou.
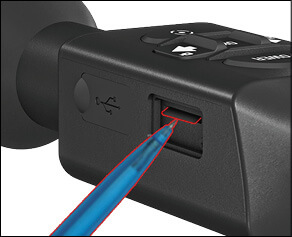
POZNÁMKA:
Ak chcete nahrávať video, karta microSD by mala byť trieda 10 (10 Mb / s) alebo
rýchlejšia a mala by mať kapacitu od 4 do 64 GB.
Aktualizácia firmvéru
Pred používaním zariadenia aktualizujte firmvér na najnovšiu
verziu. Všetky aktualizácie firmvéru nájdete na stránke
https://www.atncorp.com/firmware
Ak chcete dostávať upozornenie týkajúce sa nových aktualizácií firmvéru,
zaregistrujte svoje zariadenie na našej webovej stránke. Keď bude k
dispozícii nová aktualizácia firmvéru, bude odoslaná e-mailová
upozornenie.
Na aktualizáciu firmvéru budete potrebovať kartu microSD a úplne nabitú internú
batériu.
POZNÁMKA:
V prípade výpadku napájania počas aktualizácie môže dôjsť k pádu
zariadenia. To poškodí systémové súbory a zariadenie bude musieť byť
odoslané späť do továrne ATN pre servis.
Aby ste zaistili, že vaše nulté súradnice nebudú stratené, pred pokračovaním v
aktualizácii firmvéru si napíšte nulové súradnice!
Aktualizujte nový firmvér nasledovne:
- Stiahnite si súbor *** bin z adresy https://www.atncorp.com/firmware a skopírujte na kartu microSD - koreňový adresár.
- Vložte kartu do rozsahu.
- Zapnite rozsah.
- V dialógovom okne "Aktualizácia firmvéru" zvoľte "Yes" na spustenie aktualizácie.
- Keď počítadlo aktualizácií dosiahne hodnotu "100%", zariadenie sa automaticky reštartuje.
- Po zapnutí zariadenia vstúpi do režimu vlastnej konfigurácie.
- Po dokončení sa automaticky spustí a bude pripravený na použitie.
- Platforma Motion Sensing bude nakonfigurovaná pri prvom zapnutí.
- Po dokončení aktualizácie firmvéru pred výrobkom použite obnovenie z výroby.
- Odstráňte súbor firmvéru z karty microSD po dokončení procesu. Alebo sa systém pokúsi aktualizovať firmvér pri každom zapnutí rozsahu.
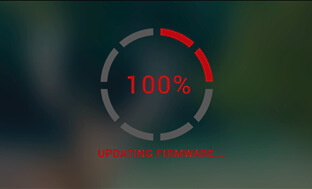
POZNÁMKA
Ak sa zariadenie do 30 sekúnd neštartuje, stlačte a podržte tlačidlo napájania
po dobu 15 sekúnd a rozsah sa vypne.
ON / OFF
Ak chcete zapnúť zariadenie, stlačte a podržte tlačidlo POWER, až
kým neuvidíte úvodnú obrazovku ATN.
Ak chcete zariadenie vypnúť, stlačte a podržte tlačidlo POWER, až kým sa v
dialógovom okne nezobrazí "Vypnúť zariadenie?". Ak chcete
vypnúť, vyberte možnosť Áno

Používanie klávesnice a rolovacieho kolieska
Klávesnica KEYPAD je naprogramovaná tak, aby bola použitá dvoma rôznymi spôsobmi:
- Krátke a rýchle odbočenia - používa sa pre väčšinu funkcií a dostať sa okolo menu;
- Stlačte a podržte - určené na použitie v nasledujúcich situáciách - ON / OFF, SHORTCUT MENU.

POZNÁMKA
Pomocou tlačidiel vľavo alebo vpravo v ponuke. Môžete rýchlo vybrať
skratku ukončenia z ľubovoľnej pozície. Pomocou tlačidla funkcií z
akejkoľvek obrazovky ponuky prejdite na domovskú obrazovku stlačením a
podržaním tlačidla funkcií na niekoľko sekúnd.
zameraním
NASTAVENIE DIOPTORU
Otáčaním nastavovacieho krúžku dioptrií dosiahnete optimálnu ostrosť vášho
videnia. Pozrite sa cez okulár, zatiaľ čo sa zaostríte na mriežku a miniaplikácie
na obrazovke.

POZNÁMKA:
Keď je nastavenie dioptrickej korekcie nastavené podľa vašich predstáv,
nastavenie nebude potrebné vykonať, pokiaľ iný používateľ nezmení zameranie na
svoje potreby.
DÔLEŽITÉ FOCUS
Otočte nastavovací krúžok podľa potreby, aby ste dosiahli správne zaostrenie na
rôznych vzdialenostiach.

montážne
X-Sight 4K má 3,5-palcový očný reliéf a môže byť namontovaný pomocou montážnych krúžkov 30 mm. ATN poskytuje dva štandardné krúžky a jeden krúžok tvaru L (len pre X-Sight 4K Pro). Krúžok tvaru L je určený pre tie prípady, keď potrebujete ďalšie oči pre určité pušky. Najprv si vyberte svoje preferencie prstencov a umiestnite a namontujte spodné časti krúžkov na koľajnicu pre optimálne uvoľnenie očí. Položte obrys na spodnú polovicu krúžkov, ktoré ste práve namontovali a skontrolujte, či máte dostatočné očné uvoľnenie pre vašu plošinu. Umiestnite hornú časť krúžku nad pripojenú spodnú časť, uistite sa, že otvory sú vyrovnané a skrutky sa ľahko otáčajú. Použitím rovnakého krútiaceho momentu na všetky skrutky pomocou dodaného kľúča s vnútorným šesťhranom. Uistite sa, že krúžky sú pevne na koľajniciach pušky a že sa nedostanete kvôli odrazu.
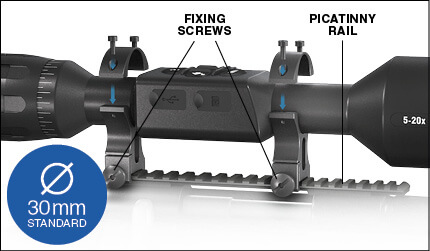
Na montáž X-Sight 4K na trámovú trámu:
- Uvoľnite upevňovacie skrutky na bočných stranách montážnych krúžkov.
- Položte pušku na pásovú koľajnicu tak, aby výstupok koľajnice, ktorá je v spodnej časti krúžku, vstupovala do výklenku v koľajnici.
- Utiahnite upevňovacie skrutky montážnych krúžkov.
UPOZORNENIE:
Uistite sa, že vaša zbraň nie je nabitá. Používajte bezpečné postupy
manipulácie so zbraňami vždy.
POZNÁMKA:
Krúžky sú dodávané len s modelmi X-Sight 4K Pro.
Kalibrácia kompasu
Keď je kompas potrebný na kalibráciu, namiesto kompasovej stupnice sa zobrazí "CAL". Na kalibráciu by ste mali otočiť zariadenie na tri osi, ako je to na obrázku vpravo.

POZNÁMKA:
Po kalibrácii prístroja nezabúdajte, že kompas bude najlepšie pracovať, keď
držíte X-Sight rovnobežne so zemou.
Ďalšie možné skratky:
- ERR - bola zistená chyba;
- SMF - vaše zariadenie je v silnom magnetickom poli;
- UPD - váš firmvér musí byť aktualizovaný.
Rozhranie
Domovská obrazovka
Prvá obrazovka, ktorú uvidíte po zapnutí zariadenia, je úvodná obrazovka. Skladá sa z váhy, ikony stavových pruhov a rôznych informačných miniaplikácií.
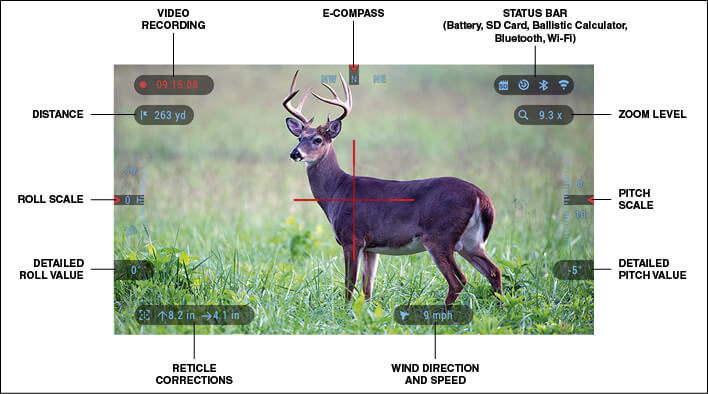
SCALES
E-Compass Scale zobrazuje uhol stáčanie, na základe údajov
e-magnetometer.
Roll Scale zobrazuje prevýšenie pušky na základe interného 3D Gyroskopu.
Pitch Scale zobrazuje sklon pušky založený na internom 3D Gyroscope.
STATUS BAR
Zobrazuje informácie o aktuálnom stave systému. Ikony, ktoré sú neaktívne,
sa stanú neviditeľnými, keď sa nepoužívajú a objavia sa len dôležité
informácie.
- Batéria - ukazuje, koľko energie zostáva v systéme.
- Karta Micro SD - zobrazuje prítomnosť alebo neprítomnosť (červená ikona) pamäťovej karty.
- Balistická kalkulačka, Bluetooth a WiFi - zobrazí sa, keď je funkcia zapnutá.
Prvky
rozhrania WIDGETS sa zobrazia ako widgety, ktoré umožnia prístup k
užitočným informáciám. Existuje niekoľko typov miniaplikácií:
- na zobrazenie režimu (režimy fotografií a videa) sa používajú ikony bez hodnoty;
- len číselná hodnota (podrobná hodnota rolovania a rozteče);
- ikony s číselnou hodnotou; Rozsah, zväčšenie, korekcia krížov, rýchlosť vetra.
- Foto Náhľad Ap-pears v spodnej časti úvodnej obrazovky, po nasnímaní fotografie.
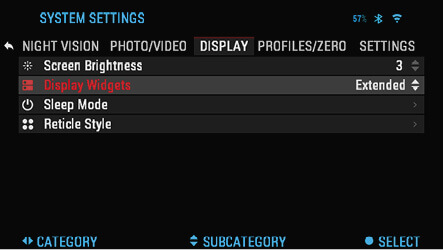
Zobrazenie miniaplikácií je možné deaktivovať v systémových nastaveniach.
Ak chcete vstúpiť do Nastavenia systému, kliknite na tlačidlo
OK ![]() na obrazovke Homescreen, aby ste sa dostali do zoznamu
skratiek.
na obrazovke Homescreen, aby ste sa dostali do zoznamu
skratiek.
Vyberte ikonu kľúča tlačidlami RIGHT alebo LEFT ![]() a stlačením tlačidla OK
a stlačením tlačidla OK ![]() prejdite do ponuky System Settings.
prejdite do ponuky System Settings.
Kliknite na kartu Zobrazenie s pravým tlačidlom ![]() a vyberte podkategóriu Zobrazenie miniaplikácií pomocou
posúvacieho kolieska.
a vyberte podkategóriu Zobrazenie miniaplikácií pomocou
posúvacieho kolieska.
Stlačením tlačidla OK ![]() vyberte položku Widgety pre zobrazenie. Použite tlačidlá
Scroll Wheel alebo klávesnice
vyberte položku Widgety pre zobrazenie. Použite tlačidlá
Scroll Wheel alebo klávesnice ![]() na zmenu z rozšíreného na minimálny
na zmenu z rozšíreného na minimálny
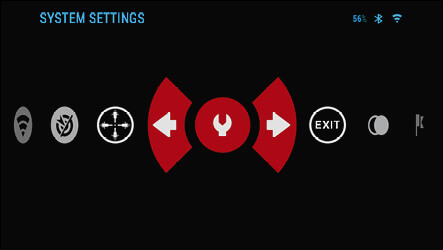
Hlavné operácie
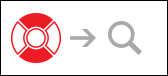
ZOOM LEVEL
Použite rolovacie koliesko na ľavej strane rozsahu na Zoom IN a OUT.
Úroveň zoomu sa zobrazí v miniaplikácii Zoom na úvodnej obrazovke.
POZNÁMKA:
Keď je zariadenie prvýkrát aktivované, musíte pred zmenšením priblíženia
nakonfigurovať voľbu objektívu v rozbaľovacom okne. Pozrite si časť
Nastavenia systému, Typ objektívu na strane 29.
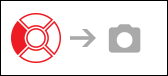
ZAZNAMENANIE FOTOGRAFIÍ
Stlačte tlačidlo VĽAVO ![]() pre ZÍSKANIE FOTOGRAFIE.
pre ZÍSKANIE FOTOGRAFIE.
V závislosti od zvoleného režimu budete mať jednu alebo niekoľko
fotografií. V systémových nastaveniach sú k dispozícii rôzne režimy
fotografií.
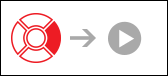
VIDEO NAHRÁVANIE
Stlačením tlačidla DOPRAVA ![]() budete môcť ZÁZNAM VIDEO (ak používate normálny režim) alebo
START RAV (ak je zapnutý režim Recoil Activated Video).
budete môcť ZÁZNAM VIDEO (ak používate normálny režim) alebo
START RAV (ak je zapnutý režim Recoil Activated Video).
Režimy nahrávania videa je možné prepnúť do možností systémového nastavenia.
POZNÁMKA:
Nahrávanie sa automaticky zastaví, keď je pamäťová karta plná alebo akumulátor
je mimo prevádzky.
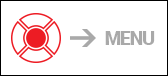
SKRUTKOVÝ KAROUSEL
Stlačením tlačidla OK sa ![]() otvorí a zatvorí ponuka Skratka.
otvorí a zatvorí ponuka Skratka.
Režimy
X-Sight 4K Pro má 2 režimy prevádzky: základné a pokročilé.
Základný režim má nasledujúce funkcie:
- Východ
- Systémové nastavenia
- Nočný režim (iba modely X-Sight 4K Pro)
- Rozšírená skratka
- Zero Reticle
Pokročilý režim má nasledujúce funkcie:
- Východ
- Systémové nastavenia
- Nočný režim (iba modely X-Sight 4K Pro)
- Range Finder
- Rozšírená skratka
- Vzdialenosť
- prostredie
- WiFi
- Zero Reticle
- Balistická kalkulačka
- Galéria
Skratka karuselu
Karusel je váš prístup k množstvu skratiek, ktoré vám umožnia
rýchly prístup k vašim funkciám. Kliknutím na tlačidlo OK ![]() z úvodného obrazovky prejdite na kartu Carousel.
z úvodného obrazovky prejdite na kartu Carousel.
Tlačidlá označené červenou farbou sú jediné, ktoré aktivujú určitú skratku.
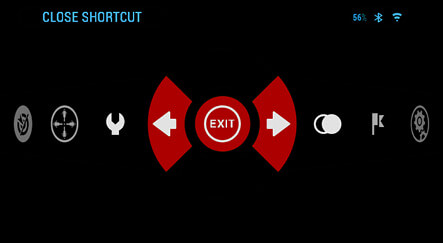
Pomocou tlačidiel vľavo a vpravo ![]() sa pohybujete medzi funkciami okrem skupín prepínačov
zapínania a vypínania (WiFi, Bluetooth, balistická kalkulačka, RAV),
pomocou
sa pohybujete medzi funkciami okrem skupín prepínačov
zapínania a vypínania (WiFi, Bluetooth, balistická kalkulačka, RAV),
pomocou ![]() prepínačov použite tlačidlá pre posúvanie alebo tlačidlá
klávesnice .
prepínačov použite tlačidlá pre posúvanie alebo tlačidlá
klávesnice .
Ak chcete zapnúť alebo vypnúť určitú funkciu, kliknite na tlačidlo OK, ![]() kým je táto funkcia vybratá. Príklad - WiFi.
kým je táto funkcia vybratá. Príklad - WiFi.
 EXIT
EXIT
Koniec karuselu. Nočný režim
Nočný režim
prepnite medzi denným a nočným režimom.
POZNÁMKA:
Režim nočného videnia je k dispozícii iba v rade X-Sight 4K Pro Series.
 RANGEFINDER
RANGEFINDER
Aktivuje funkciu Smart Rangefinder. Ak je balistická kalkulačka zapnutá, rozsah, ktorý sa nájde pomocou diaľkového ovládača, sa automaticky použije na nastavenie bodu nárazu (posunutie šikmej polohy na nastavenie poklesu). VSTUP
VZDIALENOSTI
VSTUP
VZDIALENOSTI
Ručne zadajte alebo nastavte vzdialenosť k cieľu, ktorý má používať balistická kalkulačka. GALÉRIA
GALÉRIA
Umožňuje prístup k knižnici obrázkov a videí, ktoré sú uložené na karte micro SD karty. ŽIVOTNÉ
PROSTREDIE
ŽIVOTNÉ
PROSTREDIE
Umožňuje vstup rôznych environmentálnych údajov na zlepšenie balistickej korekcie, ako napríklad rýchlosť a smer vetra. SYSTEM
MENU
SYSTEM
MENU
Umožňuje prístup k rôznym systémovým možnostiam a nastaveniam. Modul
WiFi
Modul
WiFi
Umožňuje pripojenie k vášmu inteligentnému telefónu alebo tabletu. heslo je atnsmarthd . Modul
BLUETOOTH
Modul
BLUETOOTH
Umožňuje pripojenie k príslušenstvu ATN Smart, ktoré používa Bluetooth, na komunikáciu s vaším rozsahom. BALISTICKÝ
KALKULÁTOR
BALISTICKÝ
KALKULÁTOR
Umožňuje, aby ste mali rozsah automatického prispôsobenia vášho POI na križovatke, a to na základe balistických informácií, ktoré ste vložili do rozsahu. RAV
(Recoil Activated Video)
RAV
(Recoil Activated Video)
Umožňuje nahrávať váš lov bez toho, aby ste museli stlačiť tlačidlo nahrávania.
Používanie systémovej ponuky
Ak chcete vstúpiť do systémových nastavení, otvorte rolovací
kolotoč stlačením tlačidla OK ![]() Vyberte ikonu kľúča tlačidlami RIGHT alebo
LEFT
Vyberte ikonu kľúča tlačidlami RIGHT alebo
LEFT ![]() .
.
Stlačením tlačidla OK ![]() vstúpite do ponuky.
vstúpite do ponuky.
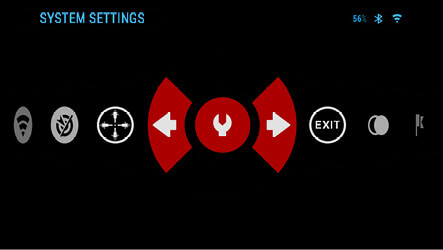
Nastavenia systému pozostávajú z panela s tabuľkami v hornej časti obrazovky, zoznamu podkategórií v strede a pomocných informácií v dolnej časti.
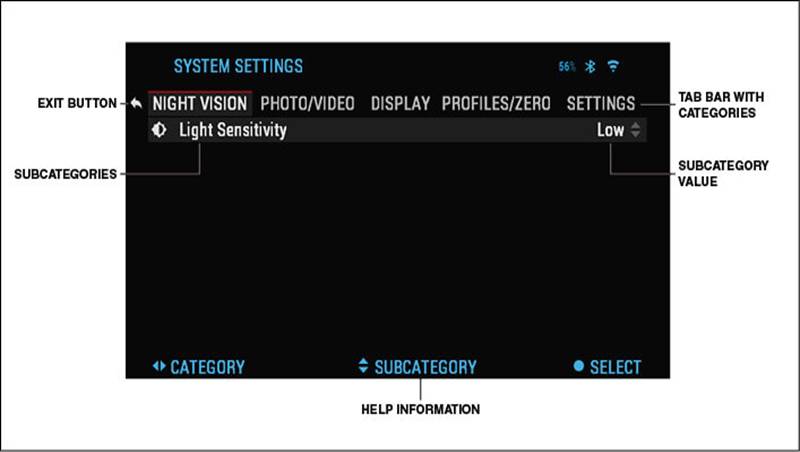
Na ľavej strane panelu Tab nájdete výstup (s ikonou
šípok). Výberom položky Ukončiť a stlačením tlačidla OK ![]() sa vrátite späť na úvodnú obrazovku.
sa vrátite späť na úvodnú obrazovku.
Pohyb medzi kartami sa vykonáva pomocou tlačidiel vľavo a vpravo ![]() .
.
Každá karta obsahuje podkategórie. Ak chcete vybrať konkrétnu
podkategóriu, použite tlačidlá Scroll Wheel alebo Keypad ![]() a stlačte tlačidlo OK
a stlačte tlačidlo OK ![]() na jej výber.
na jej výber.
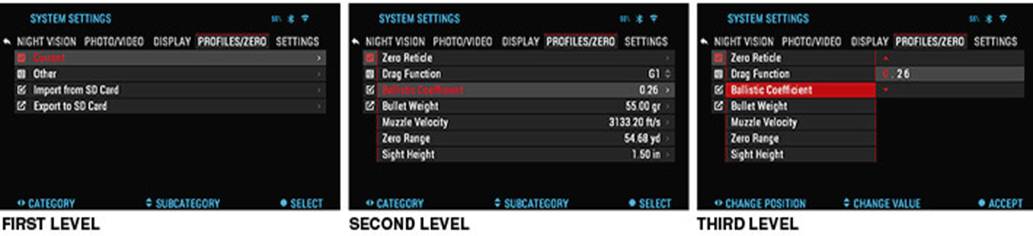
Ak chcete zmeniť konkrétnu hodnotu, postupujte podľa nasledujúcich
niekoľkých krokov. Vyberte požadovanú podkategóriu pomocou tlačidiel
Scroll Wheel alebo klávesnice ![]() .
.
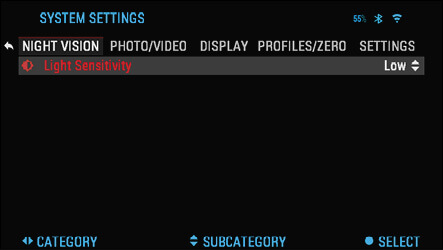
Stlačením tlačidla OK ![]() vyberte konkrétnu hodnotu (po zvolení sa stane červenou
farbou).
vyberte konkrétnu hodnotu (po zvolení sa stane červenou
farbou).
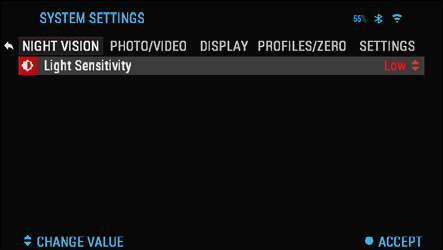
Zmeňte hodnotu tlačidlami Scroll Wheel alebo Keypad ![]() .
.
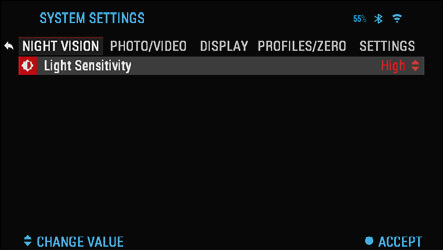
Ak chcete vybrať novú hodnotu, stlačte tlačidlo OK ![]() na potvrdenie zmeny.
na potvrdenie zmeny.
Funkcie
Nočné videnie
POZNÁMKA:
Režim nočného videnia je k dispozícii iba v rade X-Sight 4K Pro Series.
Ak chcete prepínať medzi denným a nočným režimom, vyberte voľbu NIGHT MODE v skratke.
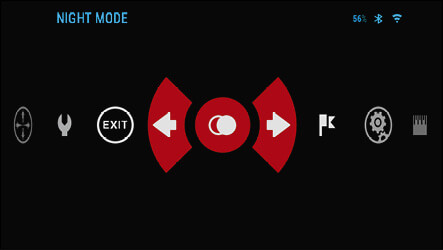
Skratky umožňujú rýchly prístup k karuselu, ktorý obsahuje funkcie
vášho objektu. Stačí kliknúť na tlačidlo OK, ![]() aby ste získali prístup k Carouselu.
aby ste získali prístup k Carouselu.
Tlačidlá označené červenou farbou sú jediné, ktoré aktivujú určitú skratku.
Pohyb medzi položkami sa vykonáva pomocou tlačidiel doľava a
doprava ![]() .
.
POZNÁMKA:
Nezabudnite, že zapnutie nočného režimu počas dňa nebude poškodzovať vaše
zariadenie; Možno však nebudete môcť vidieť nič kvôli príliš jasnému
obrazu.
Citlivosť svetla môžete upraviť v systémových nastaveniach (pozri
časť Nočná pozornosť).
Ak chcete vstúpiť do systémových nastavení, otvorte rolovací kolotoč kliknutím
na tlačidlo OK ![]() . Vyberte ikonu kľúča tlačidlami RIGHT alebo LEFT
. Vyberte ikonu kľúča tlačidlami RIGHT alebo LEFT ![]() .
.
Stlačením tlačidla OK ![]() vstúpite do ponuky.
vstúpite do ponuky.
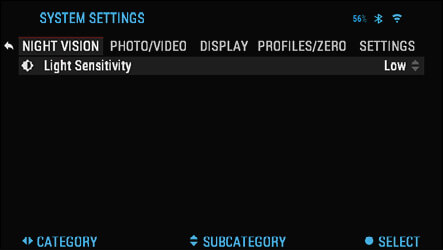
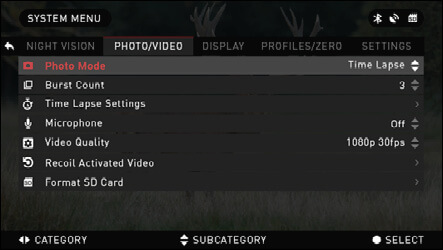
V ponuke Tab vyberte možnosť Nočná vízia. Pohyb medzi kartami
sa vykonáva pomocou tlačidiel RIGHT alebo LEFT ![]() .
.
Režim fotografií
Stlačte tlačidlo LEVÉ ![]() počas pobytu na úvodnej obrazovke, aby ste získali
fotografiu.
počas pobytu na úvodnej obrazovke, aby ste získali
fotografiu.
Ak chcete, aby táto funkcia fungovala, musíte do zariadenia vložiť
kartu microSD. Všetky súbory budú uložené na karte microSD.
V závislosti od zvoleného režimu budete mať jednu alebo niekoľko
fotografií. V systémových nastaveniach si môžete vybrať z rôznych režimov
fotografií.
Ak chcete vstúpiť do systémových nastavení, mali by ste otvoriť
klávesovú skratku stlačením tlačidla OK ![]() a výberom ikony kľúča tlačidlami RIGHT alebo LEFT
a výberom ikony kľúča tlačidlami RIGHT alebo LEFT ![]() .
.
Stlačením tlačidla OK ![]() vstúpite do ponuky. Použite tlačidlo DOPRAVA,
vstúpite do ponuky. Použite tlačidlo DOPRAVA, ![]() kým nezvolíte kartu Fotografie / Video.
kým nezvolíte kartu Fotografie / Video.
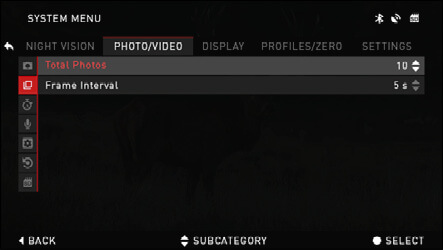
Existujú tri fotografické režimy na výber. Prepínanie medzi
režimami sa vykonáva v systémových nastaveniach na karte Foto / Video,
podkategória Režim fotografií.
Pomocou tlačidiel Scroll Wheel alebo klávesnice ![]() prepínate medzi režimami. Stlačením tlačidla OK
prepínate medzi režimami. Stlačením tlačidla OK ![]() vyberte konkrétnu hodnotu (po zvolení sa stane červenou
farbou). Zmeňte hodnotu tlačidlami Scroll Wheel alebo Keypad
vyberte konkrétnu hodnotu (po zvolení sa stane červenou
farbou). Zmeňte hodnotu tlačidlami Scroll Wheel alebo Keypad ![]() . Ak chcete vybrať novú hodnotu, stlačte tlačidlo OK
. Ak chcete vybrať novú hodnotu, stlačte tlačidlo OK ![]() na potvrdenie zmeny.
na potvrdenie zmeny.

SINGLE
Tento predvolený režim vám umožňuje vziať jednu fotografiu naraz.

TIME LAPSE
Časové oneskorenie je miesto, kde zariadenie preberá sekvenciu snímok s časovým
intervalom medzi jednotlivými obrázkami.
Interval a počet nasnímaných fotografií môžete zmeniť v nastaveniach
systému.
Ak chcete vykonať zmeny, zvoľte záložku Foto / Video v časti System Settings
(Nastavenia systému) a potom použite tlačidlá Scroll Wheel (Rolovacie koliesko)
alebo Keypad (Tlačidlá klávesnice) ![]() a zvoľte Time Lapse Settings (Nastavenia časového
obmedzenia).
a zvoľte Time Lapse Settings (Nastavenia časového
obmedzenia).
Stlačením tlačidla OK ![]() zadajte nastavenia režimu. Aj keď ste v tomto režime, zobrazí
sa miniaplikácia Time Lapse.
zadajte nastavenia režimu. Aj keď ste v tomto režime, zobrazí
sa miniaplikácia Time Lapse.

BURST
režim sekvenčného snímania zachytáva série fotografií.
Môžete vybrať najlepší obraz skupiny alebo ich usporiadať v
poradí, aby ste detailne preštudovali prechody.
Počet nasnímaných fotografií sa dá zmeniť v systémových
nastaveniach. Počas tohto režimu sa zobrazí widget Burst.
Bez ohľadu na to, aký režim používate, po niekoľkých sekundách sa fotografia
zobrazí na spodnej časti obrazovky.
Nahrávanie videa
POZNÁMKA:
Aby ste mohli tieto funkcie fungovať, musíte mať v zariadení vloženú kartu
microSD.
Všetky súbory budú uložené na karte microSD. Zaznamenané
videá nájdete v galérii v zariadení.
Oblasť umožňuje nahrávať videá v dvoch režimoch.

NORMAL
Predvolený režim. Počas zobrazovania sa zobrazí miniaplikácia
Counter. Ak chcete spustiť nahrávanie videa.
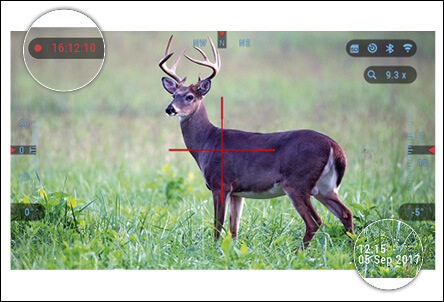
Kým sa na domácej obrazovke stlačíte tlačidlo RIGHT, ![]() aktivujete nahrávanie videa. Ďalším stlačením tlačidla
VPRAVO
aktivujete nahrávanie videa. Ďalším stlačením tlačidla
VPRAVO ![]() zastavte nahrávanie videa.
zastavte nahrávanie videa.

RECOIL ACTIVATED VIDEO (RAV)
Ak nastavíte videozáznam na režim RAV (z ponuky Shortcut Menu), systém ukladá
všetko, čo vidí váš rozsah.
Aj keď ste v tomto režime, objaví sa miniaplikácia RAV a potom sa po začiatku
nahrávania zobrazí časový spínač.
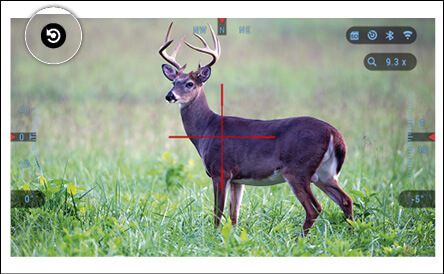
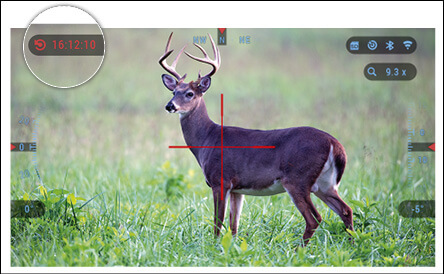
Po aktivácii funkcie RAV v karuselovej skratke sa vráťte na úvodnú
obrazovku. Pokračujte v aktivácii stlačením tlačidla VPRAVO, ![]() ktoré aktivuje Video.
ktoré aktivuje Video.
Tiež uistite sa, že sa na ľavom hornom rohu domovskej obrazovky zobrazí ikona
RAV. Opätovným stlačením tlačidla DOPRAVA ![]() zastavíte nahrávanie videa.
zastavíte nahrávanie videa.
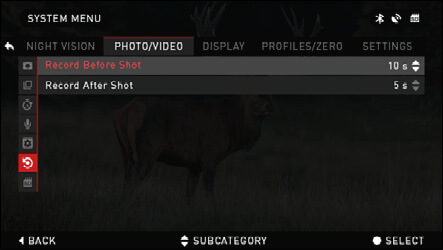
Keď je výstrel vyhodený a váš zážitok zažije spätné zrkadlo (niektoré airguns nemusí poskytnúť dostatok spätného rázu pre aktiváciu RAV). Rozsah zaznamená videozáznamy pred nasnímanou snímkou, okamihom a niekedy po ňom. V systémových nastaveniach je možné upraviť presné nastavenia.
Aktivovať videonahrávku
Recoil Activated Video (patentovaný proces) ponúka unikátny
prístup k snímaniu videí s vašim Smart Sight. RAV vám ponúka možnosť
snímať video pred, počas a po výstrele.
Ideálny pre tie lovecké chvíle, keď zasiahne váš cieľ, ďaleko prevažuje nad
dôležitosťou zapamätania si zapnúť videozáznam. Jednoducho nastavte RAV na
ON, nastavte parametre. Kedykoľvek vytiahnete spúšťač, systém RAV sa
aktivuje z odrazu vašej zbrane a zrak zaznamená niekoľko sekúnd pred výstrelom
a niekoľko sekúnd potom.
Všetko je pohodlne usporiadané ako jedno nepretržité video.
Stlačením tlačidla VPRAVO ![]() aktivujte funkciu RAV z úvodnej obrazovky na spustenie
nahrávania videa. Opätovným stlačením tlačidla DOPRAVA
aktivujte funkciu RAV z úvodnej obrazovky na spustenie
nahrávania videa. Opätovným stlačením tlačidla DOPRAVA ![]() zastavíte nahrávanie videa.
zastavíte nahrávanie videa.
POZNÁMKA:
Možno je najlepšie vypnúť mikrofón v podmienkach extrémneho vetra.
Môžete zapnúť mikrofón a prepnúť kvalitu videa v nastavení systému (karta Foto / Video).
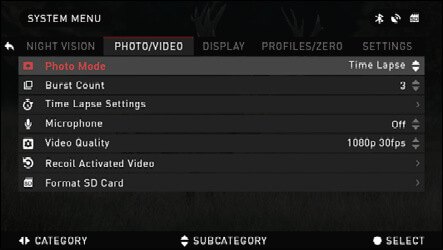
Ak chcete zadať nastavenia systému:
- Otvorte
karusel skratiek stlačením tlačidla OK
 a
vyberte ikonu kľúča tlačidlami RIGHT alebo LEFT
a
vyberte ikonu kľúča tlačidlami RIGHT alebo LEFT  .
. - Stlačením
tlačidla OK
 vstúpite
do ponuky.
vstúpite
do ponuky. - Pomocou
tlačidla Scroll Wheel alebo tlačidiel vyberte
 položku
Mikrofón. Stlačením tlačidla OK ho vyberte.
položku
Mikrofón. Stlačením tlačidla OK ho vyberte. - Zmeňte
nastavenie tlačidlami Scroll Wheel alebo Keypad
 a
stlačením tlačidla OK potvrďte zmenu.
a
stlačením tlačidla OK potvrďte zmenu.
Všetky súbory budú uložené na karte microSD. Zaznamenané videá nájdete v Galérii zariadenia.
Ak chcete vstúpiť do systémových nastavení, mali by ste otvoriť klávesovú
skratku stlačením tlačidla OK ![]() a výberom ikony kľúča tlačidlami RIGHT alebo LEFT
a výberom ikony kľúča tlačidlami RIGHT alebo LEFT ![]() .
.
Stlačením tlačidla OK ![]() vstúpite do ponuky.
vstúpite do ponuky.
Ak chcete, aby táto funkcia fungovala, musíte do zariadenia vložiť
kartu microSD. Všetky súbory budú uložené na karte
microSD. Zaznamenané videá nájdete v galérii v zariadení.
Oblasť umožňuje nahrávať videá v dvoch režimoch.

NORMAL
Predvolený režim. Počas zobrazovania sa zobrazí miniaplikácia Counter.
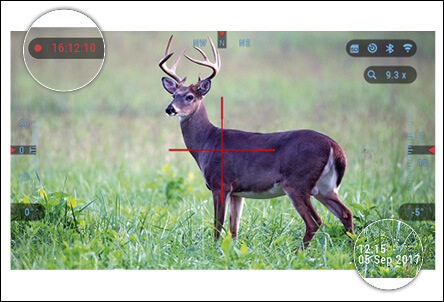

RECOIL ACTIVATED VIDEO (RAV)
Ak nastavíte videozáznam na režim RAV (z ponuky Shortcut Menu), systém ukladá
všetko, čo vidí váš rozsah.
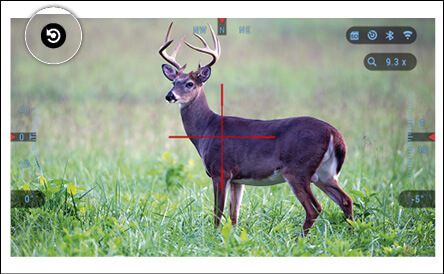
Aj keď ste v tomto režime, objaví sa miniaplikácia RAV a potom sa
po začiatku nahrávania zobrazí časový spínač.
Po aktivácii funkcie RAV v karuselovej skratke sa vráťte na úvodnú
obrazovku. Pokračujte v aktivácii stlačením tlačidla VPRAVO, ![]() ktoré aktivuje Video. Tiež uistite sa, že sa na ľavom hornom
rohu domovskej obrazovky zobrazí ikona RAV.
ktoré aktivuje Video. Tiež uistite sa, že sa na ľavom hornom
rohu domovskej obrazovky zobrazí ikona RAV.
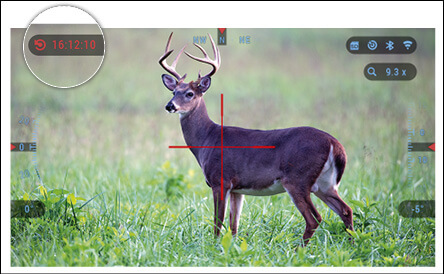
Keď je výstrel vyhodený a váš zážitok zažije spätné zrkadlo (niektoré airguns nemusí poskytnúť dostatok spätného rázu pre aktiváciu RAV). Rozsah zaznamená videozáznamy pred nasnímanou snímkou, okamihom a niekedy po ňom. V systémových nastaveniach je možné upraviť presné nastavenia.
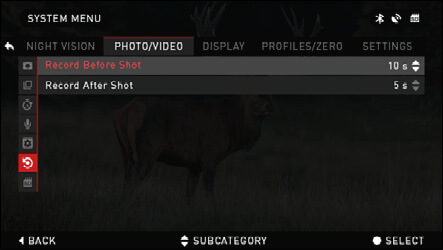
POZNÁMKA:
Pred nulovaním vášho rozsahu sa presvedčte, že je zvolený správny typ
objektívu. Môžete to skontrolovať tak, že prejdete na systémové nastavenia
a vyberiete položku Nastavenia. Zobrazí sa podkategória Typ
zariadenia. Uistite sa, že ste si vybrali typ objektívu vo svojom rozsahu.
To umožňuje, aby systém vedel, aký rozsah skutočne používate (príklad: X-Sight
4K 3-14 alebo 5-20).
Ak chcete vo svojom rozsahu prejsť do nuly, musíte prejsť do sekcie Profil / Zero v systémových nastaveniach alebo ho vybrať z rolovacieho kolotoča. Alebo zvoľte klávesovú skratku Zero Reticle z karuselu zástupcu.
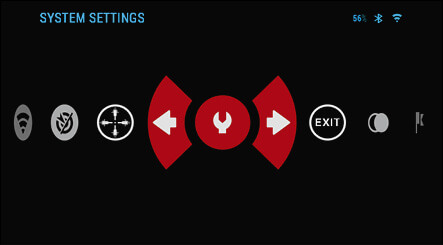
Ak chcete vstúpiť do systémových nastavení, otvorte klávesovú
skratku pomocou tlačidla OK ![]() a vyberte ikonu kľúča tlačidlami RIGHT alebo LEFT
a vyberte ikonu kľúča tlačidlami RIGHT alebo LEFT ![]() . Alebo zvoľte klávesovú skratku Zero Reticle z
karuselu zástupcu.
. Alebo zvoľte klávesovú skratku Zero Reticle z
karuselu zástupcu.
Stlačením tlačidla OK ![]() vstúpite do ponuky.
vstúpite do ponuky.
Skôr než začnete proces nulovania, musíte vytvoriť nový profil alebo použiť existujúci profil. Odporúčame vám vytvoriť nový, ktorý by lepšie pochopil proces.
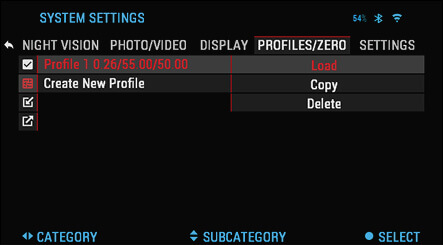
V kategórii Profily / Zero nájdete položku Aktuálne, Ostatné,
Importovať z karty SD, Exportovať na kartu SD. Vyberte možnosť
Iné. Tu uvidíte Profil 1 a Vytvoriť nový profil. Môžete vybrať profil
1 a upraviť ho, alebo vytvoriť nový profil a vykonať jeho zmeny. Po výbere
profilu ho stlačením tlačidla OK ![]() načítate. Po načítaní profilu sa stane váš aktuálny profil.
načítate. Po načítaní profilu sa stane váš aktuálny profil.
Profily sa používajú predovšetkým na využitie vášho rozsahu na rôzne
zbrane. Týmto spôsobom, keď presuniete svoju oblasť z jednej pištole na
ďalšiu, môžete jednoducho vybrať profil, ktorý ste už vytvorili pre konkrétnu
pištoľ, ktorú používate. Viaceré profily sa tiež používajú na nulovanie v
rozsahu, na rovnakej pištole, ale v rôznych rozsahoch. Napríklad jeden
profil sa môže nazývať AR 50 metrov a ďalší AR 200 metrov. Umožňuje vám
vytvoriť dva samostatné profily, aby ste mohli lepšie vyladiť vaše riešenia pri
snímaní tak pre kratšie a dlhšie zábery.
Ak chcete zmeniť názov profilu na to, čo chcete, otvorte aplikáciu ATN Obsidian
a pripojte svoj telefón / tablet do svojho rozsahu.
Ak chcete nastreliť pušku s prístrojom ATN, postupujte podľa nasledujúcich niekoľkých krokov.
Zeroing Scope:
V System Settings zvoľte záložku Profiles / Zero. Hlavné podkategórie
profilov / nula sú Aktuálne, Ostatné, Import z karty SD a Export na kartu
SD. Stlačte tlačidlo OK. Tu uvidíte Zero Reticle. Odporúčame,
aby ste vyplnili všetky balistické informácie podľa vašich najlepších
schopností predtým, než začnete s programom Zero. To vám ušetrí čas, keď
chcete neskôr použiť balistickú kalkulačku.
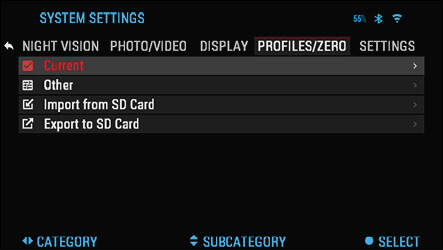
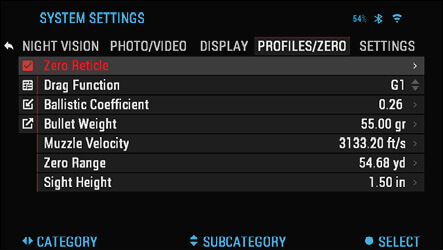
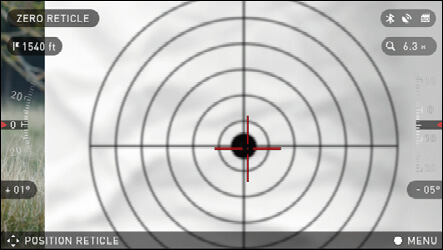
Prejsť na Zero the Reticle. Stlačením tlačidla OK ![]() vyberte položku Zero Reticle. Na obrazovke sa zobrazí
kríž. Pri udržiavaní pušky čo najstabilnejšie vystreľte. Použite
klávesnicu a rolovacie koliesko na presun červeného kríža do bodu
nárazu. Zatiaľ čo držíte biely kríž na tom istom mieste, kam mierite. Po
umiestnení červeného kríža do POI stlačte tlačidlo OK
vyberte položku Zero Reticle. Na obrazovke sa zobrazí
kríž. Pri udržiavaní pušky čo najstabilnejšie vystreľte. Použite
klávesnicu a rolovacie koliesko na presun červeného kríža do bodu
nárazu. Zatiaľ čo držíte biely kríž na tom istom mieste, kam mierite. Po
umiestnení červeného kríža do POI stlačte tlačidlo OK ![]() . Zobrazí sa dialógové okno s možnosťami. Vyberte
možnosť Uložiť a ukončiť.
. Zobrazí sa dialógové okno s možnosťami. Vyberte
možnosť Uložiť a ukončiť.
POZNÁMKA:
Hoci nemusí byť potrebná viac ako jedna snímka na Zero vo vašom rozsahu,
odporúčame vám opakovať proces niekoľkokrát, aby ste sa uistili, že skutočne
ste Zeroed. Keď získate skúsenosti s Zeroing vo svojom rozsahu by vás nemalo zabrať
žiadny čas na Zero to.
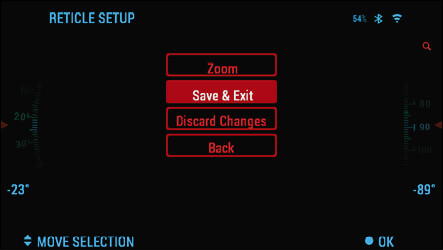
POZNÁMKA:
Aby ste mohli jemne vyladiť nulu, znova zvoľte Zero Reticle. Stlačte
tlačidlo OK ![]() a vyberte Zoom. Priblížte teč a vystreľte. Ak
váš POI nie je mieste, kam mierite, presuňte červený kríž na POI a ukončite a
uložte. To zabezpečí, že váš POI bude rovnaký pri optickom a maximálnom
zväčšení.
a vyberte Zoom. Priblížte teč a vystreľte. Ak
váš POI nie je mieste, kam mierite, presuňte červený kríž na POI a ukončite a
uložte. To zabezpečí, že váš POI bude rovnaký pri optickom a maximálnom
zväčšení.
Diaľkomer
Použitím inteligentného vyhľadávacieho nástroja vám pomôže odhadnúť vzdialenosť vášho cieľa, pokiaľ máte primerané vedomosti o veľkosti vášho cieľa.
POZNÁMKA:
Ak chcete mať túto funkciu zapnutú, musíte aktivovať nastavenie Advance Mode.
POZNÁMKA:
Po meraní vzdialenosti sa hodnota automaticky zapojí do vašej balistickej
kalkulačky.
RANGEFINDER
Vyberte ikonu Flag from Carousel.
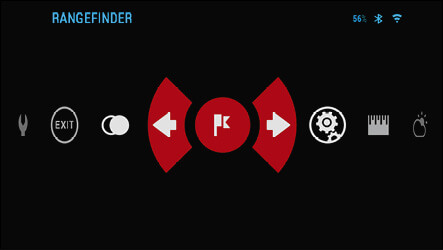
Stlačením tlačidla OK ![]() sa dostanete k funkcii Hlavná obrazovka diaľkomera.
sa dostanete k funkcii Hlavná obrazovka diaľkomera.
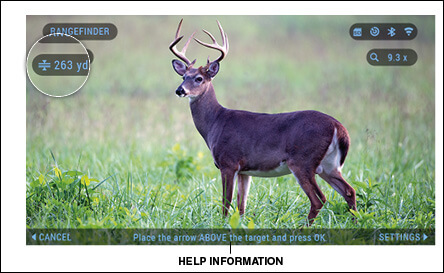
Ak chcete merať vzdialenosť, postupujte podľa nasledujúcich krokov:
- umiestnite
značku šípky na hornú časť cieľa a stlačte tlačidlo OK
 ,
čakajte na rozsah, aby ste odčítavali údaje (bude to trvať niekoľko
odčítaní, preto sa snažte udržať vašu zbraň stabilnú);
,
čakajte na rozsah, aby ste odčítavali údaje (bude to trvať niekoľko
odčítaní, preto sa snažte udržať vašu zbraň stabilnú); - umiestnite
značku šípky pod cieľ a stlačte tlačidlo OK
 ;
; - ak ste spokojní s vygenerovanou hodnotou, stlačte tlačidlo Funkcie, aby ste sa vrátili späť na úvodnú obrazovku alebo v prípade potreby zopakujte kroky 1 a 2.
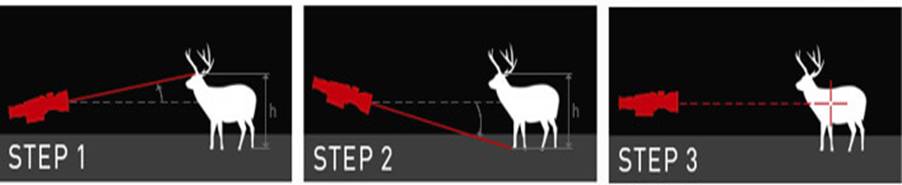
POZNÁMKA:
Počas procesu merania môžete zväčšovať a zmenšovať pohyb pomocou kolieska na
posúvanie.
Ak je cieľová výška nesprávna, môžete ju zmeniť:
- stlačte
tlačidlo DOPRAVA
 pre
vstup do ponuky;
pre
vstup do ponuky; - Vyberte jednu z predvolieb alebo manuálne zadajte výšku.
- prijať
výšku tlačidlom OK
 a
vrátiť sa na hlavnú obrazovku.
a
vrátiť sa na hlavnú obrazovku.
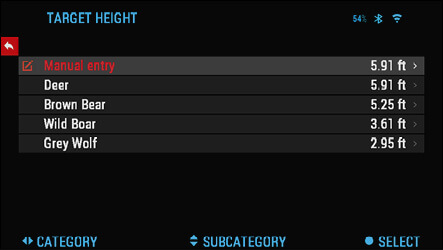
DISTANCE ENTRY
Umožňuje ručne zadať alebo opraviť vzdialenosť. Ak chcete spustiť túto
funkciu, vyberte možnosť Zadať vzdialenosť.
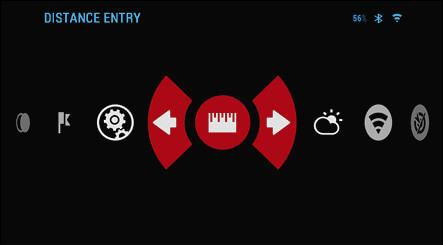
Zmeňte hodnotu vzdialenosti pomocou tlačidiel Scroll Wheel alebo
klávesnice ![]() . Ak chcete prijať novú vzdialenosť, stlačte tlačidlo
OK
. Ak chcete prijať novú vzdialenosť, stlačte tlačidlo
OK ![]() .
.
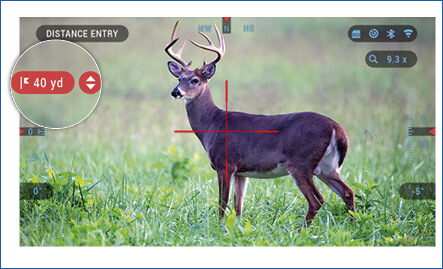
Balistická kalkulačka
X-Sight 4K má plne integrovanú balistickú kalkulačku, ktorá vám umožní bezproblémovo upraviť bod nárazu. Prvý krok pri využívaní tejto funkcie vyžaduje, aby ste zadali všetky relevantné informácie do profilu, ktorý sa používa.
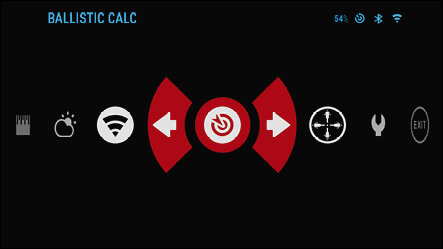
POZNÁMKA:
Ak chcete mať túto funkciu zapnutú, musíte aktivovať nastavenie Advance Mode.
POZNÁMKA:
Ak nepoznáte všetky informácie alebo ich časť (príklad: Initial Velocity),
odporúčame vám kontaktovať výrobcu streliva a / alebo zbraň, ktorú používate. Vo
všeobecnosti sa tieto informácie nachádzajú na webových stránkach výrobcu.
Po nastavení vášho profilu ste pripravený na aktiváciu balistickej
kalkulačky.
Otvorte karusel skratiek a postupujte podľa pokynov v tejto časti.
Na ![]() nájdenie ikony bullseye balistickej kalkulačne budete musieť
použiť klávesnicu a tlačidlo Scroll Wheel alebo klávesnice .
nájdenie ikony bullseye balistickej kalkulačne budete musieť
použiť klávesnicu a tlačidlo Scroll Wheel alebo klávesnice .

Ak je táto funkcia vypnutá (označená diagonálnou čiarou vedúcou
cez ikonu), budete ju musieť zapnúť stlačením tlačidla OK, ![]() kým bude vybratá ikona. Zobrazí sa diagonálna čiara a ikona
balistickej kalkulačky sa zobrazí v pravom hornom rohu obrazovky.
kým bude vybratá ikona. Zobrazí sa diagonálna čiara a ikona
balistickej kalkulačky sa zobrazí v pravom hornom rohu obrazovky.
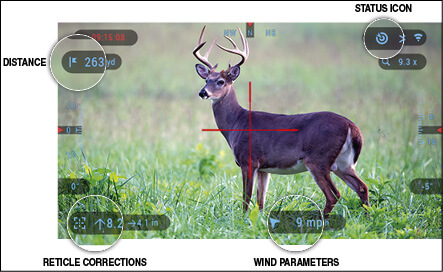
Profily, ktoré sa nepoužívajú, sa nachádzajú v sekcii Ostatné. Môžete použiť existujúci profil alebo vytvoriť až 6 nových používateľských profilov.
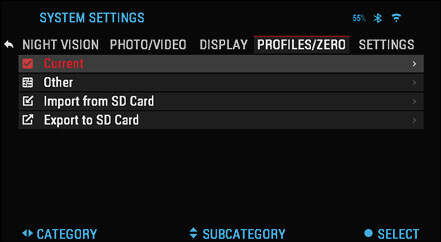
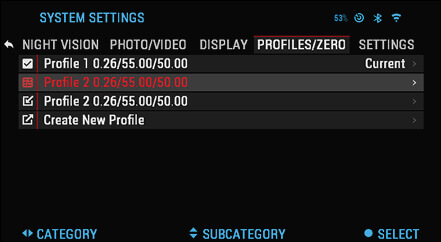
Ak chcete profil upraviť, vyberte ho (zvýraznený červenou farbou)
a stlačte tlačidlo OK ![]() .
.
Vyberte akciu, ktorú chcete vykonať. Načítať, Kopírovať (Duplikovať) alebo
Odstrániť vybratý profil.
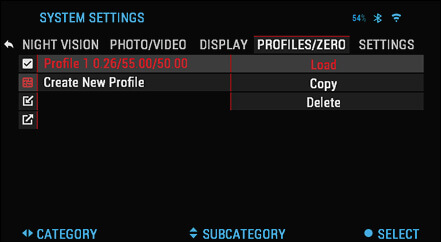
PROSTREDIE
POZNÁMKA:
Aby ste túto funkciu povolili, musíte aktivovať nastavenia režimu predstihu.
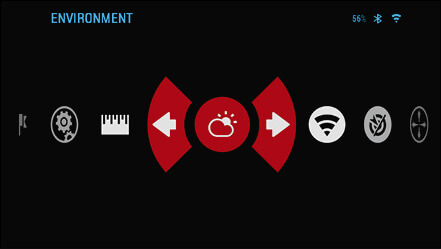
Existuje niekoľko environmentálnych prvkov, ktoré môžete vložiť, aby ste zvýšili presnosť vašich záberov.
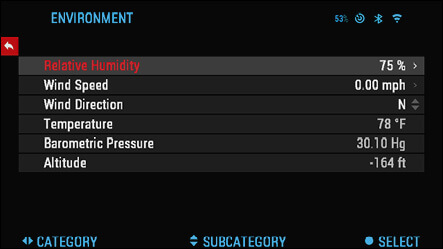
Vietor:
Sila a smer vetra sú zďaleka najdôležitejšie zo skupiny, najmä pri strednom až
silnom vetre. Veľmi odporúčame, ak plánujete strieľať na dosahu viac ako
300 metrov. Zoberte si údaje o vetre a zadajte informácie do
očí. Rýchlosť vetra a smer vetra sú potrebné, ak plánujete urobiť presné
zábery. Informácie môžete zadať pomocou skratky pre prostredie alebo
mobilného zariadenia pomocou aplikácie Obsidian s pripojením WiFi k vášmu
rozsahu, podľa toho, čo vám bude jednoduchšie.
Vlhkosť:
Vlhkosť sa musí zadávať aj cez skratku pre životné prostredie alebo použitím
aplikácie Obsidian.
Tlak, nadmorská výška a teplota barometra:
Tlak, nadmorská výška a teplota sa automaticky nastavia pomocou vnútorných
snímačov zraku.
Ďalšie zhromaždené údaje:
Zaznamenáva sa tiež uhol vášho rozsahu, ako vo vzťahu k vášmu cieľu, a
Balistická kalkulačka prevezme informácie do svojich výpočtov.
ROZŠÍRENIE NA CIEĽ
Je zrejmé, že prioritou číslo jedna pri dosahovaní presnosti pri
snímaní s dlhým dosahom je poznať rozsah vášho cieľa.
Balistická kalkulačka vykoná vaše úpravy pre vás, ale až po zadaní vzdialenosti
od cieľa.
Váš pohľad ponúka niekoľko spôsobov, ako túto úlohu splniť.
Úprava štýlu osnovy
Styčný štýl môžete spravovať v časti System Settings (Nastavenie systému) (časť Zobrazenie).
Ak chcete vstúpiť do systémových nastavení, otvorte rolovací
kolotoč stlačením tlačidla OK ![]() a výberom ikony kľúča tlačidlami RIGHT alebo LEFT
a výberom ikony kľúča tlačidlami RIGHT alebo LEFT ![]() .
.
Stlačením tlačidla OK ![]() vstúpite do ponuky.
vstúpite do ponuky.
V ponuke kariet vyberte položku Zobraziť. Pohyb medzi kartami
sa vykonáva pomocou tlačidiel vľavo a vpravo ![]() .
.
Pomocou tlačidiel Scroll Wheel alebo Keypad ![]() vyberte podkategóriu Style Reticle. Stlačením tlačidla
OK
vyberte podkategóriu Style Reticle. Stlačením tlačidla
OK ![]() ho vyberte.
ho vyberte.
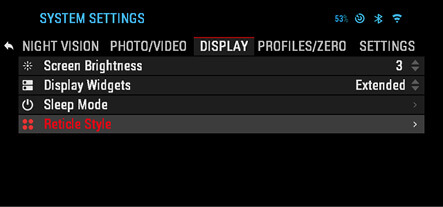
Ak chcete zmeniť tvar reticle, stlačte tlačidlo OK ![]() .
.
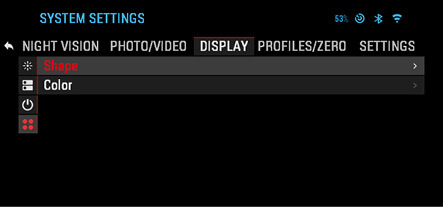
Vyberte preferovaný štýl reticle, ktorý vyhovuje vašim
preferenciám. Na prepínanie medzi tvarmi použite šípky na
klávesnici.
Ak chcete prijať záhlavie, stlačte tlačidlo OK ![]() .
.
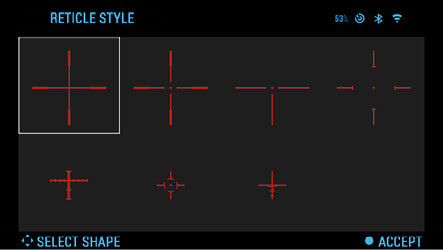
Reticle Color môžete zmeniť na ľubovoľnú farbu, ktorá vyhovuje vašim preferenciám.
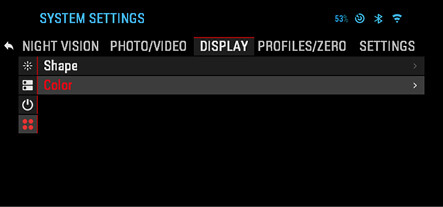
Pohyb medzi farbami sa vykonáva pomocou tlačidiel vľavo a
vpravo ![]() . Stlačením tlačidla OK
. Stlačením tlačidla OK ![]() prijmite farbu.
prijmite farbu.
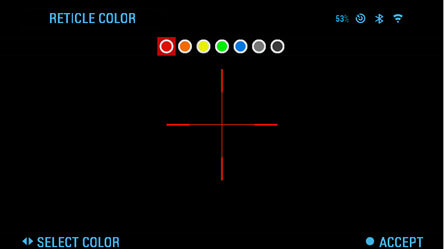
Systémové nastavenia
Nočné videnie
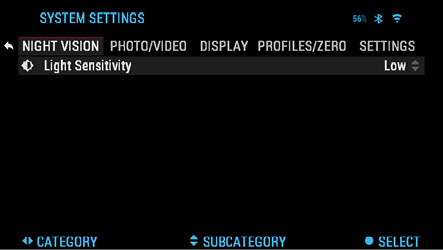
POZNÁMKA:
Režim nočného videnia je k dispozícii iba v rade X-Sight 4K Pro Series.
CITLIVÁ CITLIVOSŤ
Existujú dve možnosti pre citlivosť na svetlo; Nízka alebo
vysoká. Pri nastavení nízkej hodnoty dostanete 30 snímok za
sekundu. Na nastavení High dosiahnete 15 snímok za sekundu. Váš výber
bude závisieť od množstva okolitého svetla potrebného na dosiahnutie optimálneho
výkonu.
Foto / Video
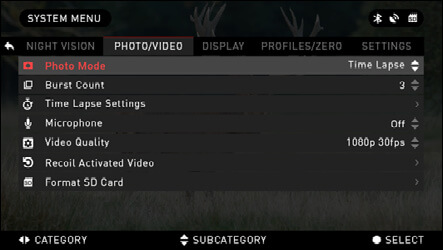
FOTOGRAFOVÝ REŽIM - zahŕňa režim Single (snímanie jedinej fotografie), časové oneskorenie (séria fotografií v časových intervaloch) a režimy Burst (až 10 fotografií za sekundu).
BURST COUNT - množstvo fotografií za sekundu (2 - 10).
NASTAVENIA TIME LAPSE
- Celkové fotografie - počet fotografií v sérii (2 - 10).
- Rámový interval - dĺžka intervalu (2 - 15 sekúnd).
MIKROFÓN - nahrávanie zvuku (ON / OFF).
VIDEO KVALITA - môže byť 1080p @ 30/60/120 fps *.
RECOIL ACTIVATED VIDEO
- Záznam pred snímaním - čas pred vytiahnutím spúšťača (5 - 30 sekúnd).
- Record After Shot - čas po stiahnutí spúšte (5 - 30 sekúnd).
FORMAT SD CARD - po výbere tejto podkategórie sa zobrazí okno s otázkami o formátovaní.
* POZNÁMKA:
ATK X-Sight 4K je schopný zaznamenávať v dennom režime pri 120 fps. Táto
funkcia umožňuje úpravu postprodukcie pre pomalé účely.
Upozorňujeme, že režim 120 snímok za sekundu je k dispozícii iba v dennom
režime a nezlepšuje obraz ani kvalitu. Malo by sa používať iba vtedy, ak
máte v pláne robiť dodatočnú úpravu videa.
Pri výbere tejto možnosti chýba zabudovanie vašich miniaplikácií. Widgety
by zahŕňali reticle, časovú pečiatku a logo, ktoré sa pridajú počas spracovania
videa.
zobraziť
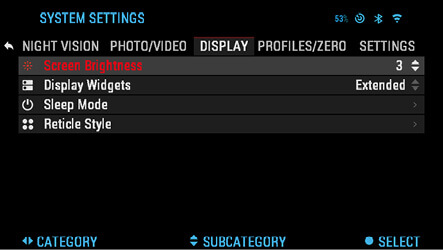
SCREEN BRIGHTNESS (
Jas obrazovky) Poskytuje číselný výber 1 až 5, pričom 1 je najtmavší
a 5 najjasnejší. Odporúča sa, aby ste za optimálneho výkonu používali
najjasnejšie nastavenie počas dňa
DISPLAY WIDGETS
Umožňuje zakázať niekoľko miniaplikácií (Minimal / Extended).
REŽIM SLUŽBY
- Režim spánku - umožňuje prepnúť režim (ON / OFF).
- Doba hibernácie - môže byť 1 - 60 min.
RETICLE STYLE
- Tvar - môžete si vybrať tvar osnovy.
- Farba - môžete vybrať farbu osnovy.
Profily / Zero
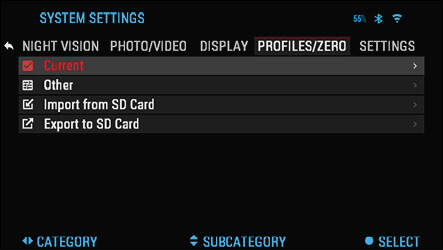
CURRENT
- Zero Reticle - umožňuje vstup do režimu balistiky a nastrelovania.
- Funkcia pretiahnutia - dráha letu a charakteristiky guliek rozdelených na typy (G1 - G8, GL).
- Balistický koeficient - miera schopnosti guľky prekonať odpor vzduchu počas letu.
- Hmotnosť strely - ovplyvňuje kinetickú energiu strely.
- Ťahová rýchlosť - je rýchlosť strely hneď ako opustí hlaveň.
- Nulový rozsah - je rozsah, na ktorý je strelná zbraň viditeľná.
- Výška pohľadu - odkazuje na vzdialenosť medzi stredom optiky a stredom hlavne.
OSTATNÉ
- Názov profilu - zoznam existujúcich profilov.
- Vytvoriť nový profil - umožňuje vytvoriť až 6 profilov.
Nastavenie zariadenia
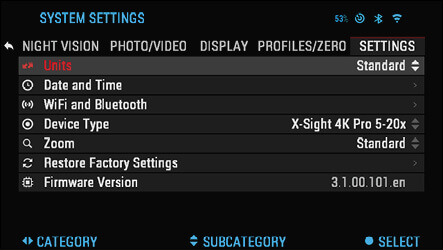
JEDNOTKY - môžu byť metrické alebo štandardné.
DÁTUM A ČAS
- Zdroj hodín - umožňuje vyberať rôzne typy zdrojov na zlepšenie presnosti (manuálne, WiFi alebo GPS).
- Formát dátumu - môže byť YYYY-MM-DD, MM-DD-YYYY, DD-MM-YYYY.
- Formát času - forma uvádzania času (24 hodín alebo 12 hodín).
- Dátum - zadajte dátum.
- Čas - zadajte čas.
- Časová zóna - umožňuje vybrať geografickú oblasť so štandardným časom.
Hodnoty WIFI nie sú meniteľné.
- SSID
- heslo
- Adresa MAC
LENSE TYPE - Ak chcete, aby všetky funkcie fungovali správne, musíte vybrať typ objektívu, ktorý máte. (Príklad: 3x znamená 3-14 a 5x znamená 5 - 20).
ZOOM - umožňuje zvoliť rôzne typy priblíženia (štandardné, rozšírené). Rozšírená transfokácia vám poskytne 10x optický zoom. Príklad: 3-14 v rozšírenom režime sa stáva 3-30x. Chceli by sme vás však upozorniť, že na takom priblížení začnete vidieť značné pixely.
RESTORE FACTORY SETTINGS - umožňuje obnoviť všetky predvolené nastavenia.
FIRMWARE VERSION - umožňuje naučiť sa verziu firmvéru aktuálne bežiacu pri vašom pohľade. Odporúčame vám zaregistrovať svoj produkt na našej domovskej stránke (www.atncorp.com), aby ste sa uistili, že dostanete e-maily, keď budú k dispozícii nové verzie firmvéru. Neustále pracujeme na nových funkciách, funkciách a zlepšeniach, ktoré vám bezplatne poskytujeme prostredníctvom aktualizácií firmvéru.
Upozornenia a upozornenia
- Vždy pamätajte, že zariadenie vypnete, keď sa nepoužíva.
- Nerozoberajte, nepoužívajte, neotvárajte, nerozoberajte, neohýbajte, nedeformujte, neprepichujte, nerozoberajte, nevystavujte mikrovlnnej rúre, nevyhrievajte, namaľujte ani nevkladajte cudzie predmety: zruší vašu záruku.
- Pokiaľ sa nepoužíva, uchovávajte rozsah v poskytnutom ochrannom kryte.
- Zabráňte kontaktu s prachom, parou a plynom.
- Tento výrobok obsahuje latex prírodného kaučuku, ktorý môže spôsobiť alergické reakcie.
- Rozsah je presný elektrooptický nástroj a musí sa s ním zaobchádzať opatrne.
- Nepoškriabte vonkajšie povrchy objektívu ani ich nedotýkajte prstami.
UPOZORNENIE:
Nedodržanie týchto bezpečnostných pokynov môže spôsobiť poškodenie zariadenia!
Mobilné aplikácie
Používaním aplikácie ATN Obsidian 4 môžete ovládať zariadenie a
prezerať živé vysielanie. Pripojte telefón alebo tablet a zobrazte všetko
súčasne.
Chcete vidieť, čo ste doposiaľ zaznamenali? Bez problémov, po pripojení k
aplikácii cez WiFi otvorte Galériu a prehrajte svoje najnovšie
dobrodružstvá. Všetky vaše fotografie a videá sú priamo na dosah
ruky.
Ak chcete stiahnuť najnovšiu verziu aplikácie ATN Obsidian 4. Navštívte
obchod Store iOS alebo Obchod Google Play. Vyhľadajte aplikáciu "ATN
Obsidian 4".
Uistite sa, že WiFi vo vašom zariadení zapnete v karuselovej skrinke.
Uistite sa, že chytrý telefón alebo tabuľka nie je pripojená k žiadnemu inému
pripojeniu WiFi.
Vo svojom telefóne Smart Phone / Tablet prejdite na vaše pripojenie WiFi a
vyberte napríklad SSID (DeviceName_XXXX).
Heslo je "atnsmarthd".
Po pripojení k vášmu prístroju pomocou zariadenia Smart Phone / Tablet.
Otvorte aplikáciu. V aplikácii by ste mali vidieť zariadenie, s ktorým ste
pripojení.
Vyberte názov zariadenia. To vám umožní ovládať vaše zariadenie ATN
pomocou Smart Phone / Tablett.

Záruka na výrobok za 2 roky
Tento výrobok je za bežných podmienok bez výrobných chýb materiálu
a spracovania po dobu 2 (dvoch) rokov odo dňa zakúpenia. V prípade, že sa
vyskytne chyba, na ktorú sa vzťahuje predchádzajúca záruka, počas príslušného
obdobia uvedeného vyššie, spoločnosť ATN podľa vlastného uváženia buď opraví,
alebo nahradí výrobok a takáto akcia zo strany ATN bude plná zodpovednosť ATN ,
a jediným a výhradným opravným prostriedkom od zákazníka. Táto záruka sa
nevzťahuje na výrobok (a) používaný iným než bežným a bežným spôsobom; b)
sa zneužívajú; c) podrobené zmenám, úpravám alebo opravám zo strany
zákazníka alebo akejkoľvek inej strany ako ATN bez predchádzajúceho písomného
súhlasu ATN; d) špeciálny objednávkový alebo "uzavretý" tovar
predávaný "ako je" buď ATN, alebo predajcom ATN; alebo e) tovar,
ktorý výrobca prerušil a nie sú k dispozícii žiadne časti ani náhradné jednotky
z dôvodov, ktoré sú mimo kontroly ATN. Spoločnosť ATN nenesie zodpovednosť
za žiadne chyby alebo škody, ktoré podľa názoru ATN vyplývajú z nesprávneho
používania, zneužitia, nesprávneho použitia, nesprávneho skladovania alebo
nesprávnej prevádzky, vrátane použitia v spojení so zariadeniami, ktoré sú
elektricky alebo mechanicky nezlučiteľné alebo nižšej kvality s ako aj
nedodržanie environmentálnych podmienok špecifikovaných výrobcom. Táto
záruka sa rozširuje iba na pôvodného kupujúceho. Akékoľvek porušenie tejto
záruky sa zruší, pokiaľ zákazník neoznámi ATN na nižšie uvedenej adrese v rámci
príslušnej záručnej lehoty.
Zákazník chápe a súhlasí s tým, že s výnimkou predchádzajúcej záruky sa na
výrobok nevzťahujú žiadne iné písomné alebo ústne záruky, zákonné, vyjadrené
alebo predpokladané vrátane akejkoľvek implicitnej záruky obchodovateľnosti
alebo vhodnosti na konkrétny účel. Všetky takéto implikované záruky sú
týmto a výslovne zamietnuté.
OBMEDZENIE ZODPOVEDNOSTI Spoločnosť
ATN nenesie zodpovednosť za žiadne nároky, žaloby, žaloby, konania, náklady,
výdavky, škody alebo záväzky vyplývajúce z používania tohto
produktu. Prevádzku a používanie výrobku nesie výlučnú zodpovednosť
zákazníka. Jediný podnik spoločnosti ATN je obmedzený na poskytovanie
produktov a služieb uvedených v tomto dokumente v súlade s podmienkami tejto
zmluvy. Poskytovanie predaných produktov a služieb vykonávaných ATN
Zákazníkom sa nesmie interpretovať, interpretovať alebo považovať výslovne ani
implicitne za výhodu alebo vytvorenie akéhokoľvek záväzku voči akejkoľvek
tretej strane právnickej osoby mimo ATN a Zákazníka ; Povinnosti ATN
vyplývajúce z tejto dohody sa vzťahujú len na zákazníka.Zodpovednosť ATN
podľa tohto zákona za škody, bez ohľadu na formu alebo činnosť, nesmie
presiahnuť poplatky alebo iné poplatky zaplatené ATN zákazníkom alebo predajcom
zákazníka. ATN v žiadnom prípade nenesie zodpovednosť za zvláštne,
nepriame, náhodné alebo následné škody vrátane, ale nie výlučne, straty príjmu,
ušlého príjmu alebo ušlého zisku, či takéto škody boli predvídateľné alebo nie
v čase nákupu , a či takéto škody vznikli z porušenia záruky, porušenia dohody,
nedbanlivosti, objektívnej zodpovednosti alebo akejkoľvek inej teórie
zodpovednosti.
REGISTRÁCIA ZÁRUKY VÝROBKU
Na overenie záruky na váš produkt ATN musí dostať vyplnenú registračnú kartu
produktu pre každú jednotku alebo kompletnú registráciu záruky na našej webovej
stránke www.atncorp.com. Vyplňte priložený formulár a okamžite ho pošlite
do nášho servisného strediska: ATN Corporation, 1341 San Mateo Avenue, South
San Francisco, CA 94080.
ZÍSKAVANIE ZÁRUČNÉHO SERVISU
Na získanie záručného servisu na vašom prístroji musí koncový užívateľ oznámiť
servis ATN na telefónnom čísle 800-910-2862 alebo 650-989-5100 alebo
prostredníctvom e-mailu service@atncorp.com, aby dostal číslo spätného odberateľa (
RMA).
Ak sa vrátite, odovzdajte výrobok, odoslaný poštou, kópiu dokladu o predaji
nášmu servisnému stredisku ATN Corporation na uvedenú adresu. Všetok tovar
musí byť úplne poistený so správnym poštovým poukazom; Spoločnosť ATN
nenesie zodpovednosť za nesprávne poštovné ani za chýbajúce alebo poškodené
zásielky počas prepravy.
Pri odosielaní produktu znova označte značku RMA # na vonkajšej strane
prepravnej krabice. Uveďte, prosím, písmeno označujúce váš RMA #, meno,
adresu pre návrat, dôvod vrátenia služby, kontaktné informácie, ako sú platné
telefónne čísla a / alebo e-mailová adresa a doklad o nákupe, ktorý nám pomôže
stanoviť platný dátum začiatku záruka. Produktové výnosy, ktoré nemajú
uvedené RMA, môžu byť odmietnuté alebo môže dôjsť k významnému oneskoreniu
spracovania.
Odhadovaný čas záručného servisu je 10-20 pracovných dní. Koncový
používateľ / zákazník je zodpovedný za poštovné do ATN pre záručný
servis. Spoločnosť ATN bude pokrývať poštovné / zasielanie koncovým
užívateľom / zákazníkom kontinentálneho USA po záručnej opravnej lehoty len
vtedy, ak sa na produkt vzťahuje vyššie uvedená záruka. ATN vráti produkt
po záručnom servise domácim UPS pozemným a / alebo domácim
mailom. Akýkoľvek iný požadovaný, požadovaný alebo medzinárodný spôsob
dodania poštovného / poštovného bude v zodpovednosti koncového užívateľa /
zákazníka.